↓설치 방법은 지난 게시글에 있고 이 글에선 기본 사용 방법을 다룬다.↓
기본 사용 방법
저는 QGIS 3.10.13버전을 설치하였습니다.
또한 아래 내용은 구글지도를 사용합니다.
[ 구글좌표 EPSG 4326 ]
이유 : 구글맵이 용량이 적어 속도가 빠르다.
1. 설치가 끝난 후 window에 QGIS Desktop 3.10.13 를 검색해 실행하거나,
바탕화면에 바로가기가 설치되었다면 폴더 안의 QGIS Desktop 3.10.13를 실행한다.
(처음 실행한다면 환영문구가 뜨는데 '시작합니다'를 클릭!)

2. 화면 가운데에서 조금 아래쪽에 보이는 새 빈 프로젝트를 더블클릭한다.

3. 잠시 이대로 두고 행정구역을 다운받으러 간다!
(이미 다운받아뒀다면 이 과정은 패스-4번으로 바로 이동)
나는 오픈마켓을 이용하기로 하였다.
① 구글에 오픈마켓 행정구역 검색(국가공간정보포털 오픈마켓)
참고로 이 사이트에서 다운받기 위해서는 회원가입을 진행해야 한다.
데이터셋 - 오픈마켓
국토지리정보원 지형의 고도값을 수치로 저장함으로써 지형의 형상을 나타내는 지도 IMG 조회수: 22060
data.nsdi.go.kr
② 원하는 데이터를 검색하고 다운받고 압축을 푼다.
나는 테스트를 위해 행정구역경계 시군구를 검색하여 부산시(LARD_ADM_SECT_SGG_부산.zip)를 다운받았다.
행정구역시군구_경계 - 오픈마켓
법정동(시군구) 경계도면
data.nsdi.go.kr
이 때 데이터 좌표계가 TM인 데이터를 받았다.
추가정보란에서 확인할 수 있다.
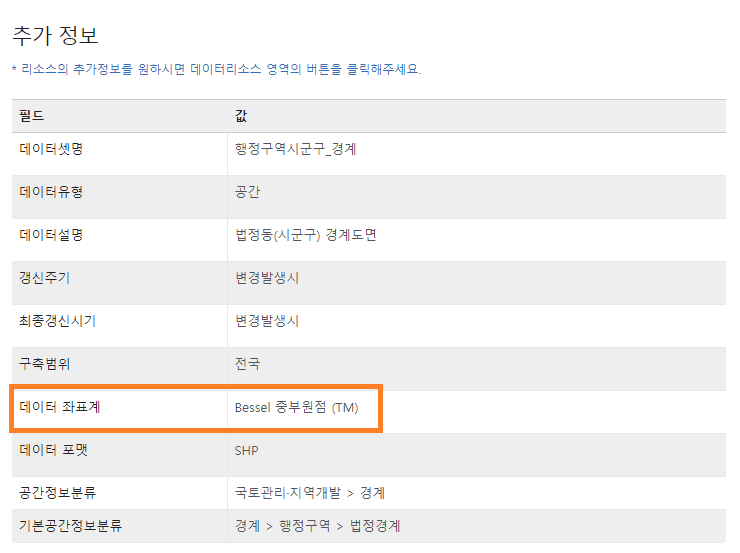
4. QGIS 왼쪽 하단의 레이어 영역에 아까 다운 받은 행정구역의
확장자명이 shp인 파일을 드래그 한다.

이렇게 나타난다.
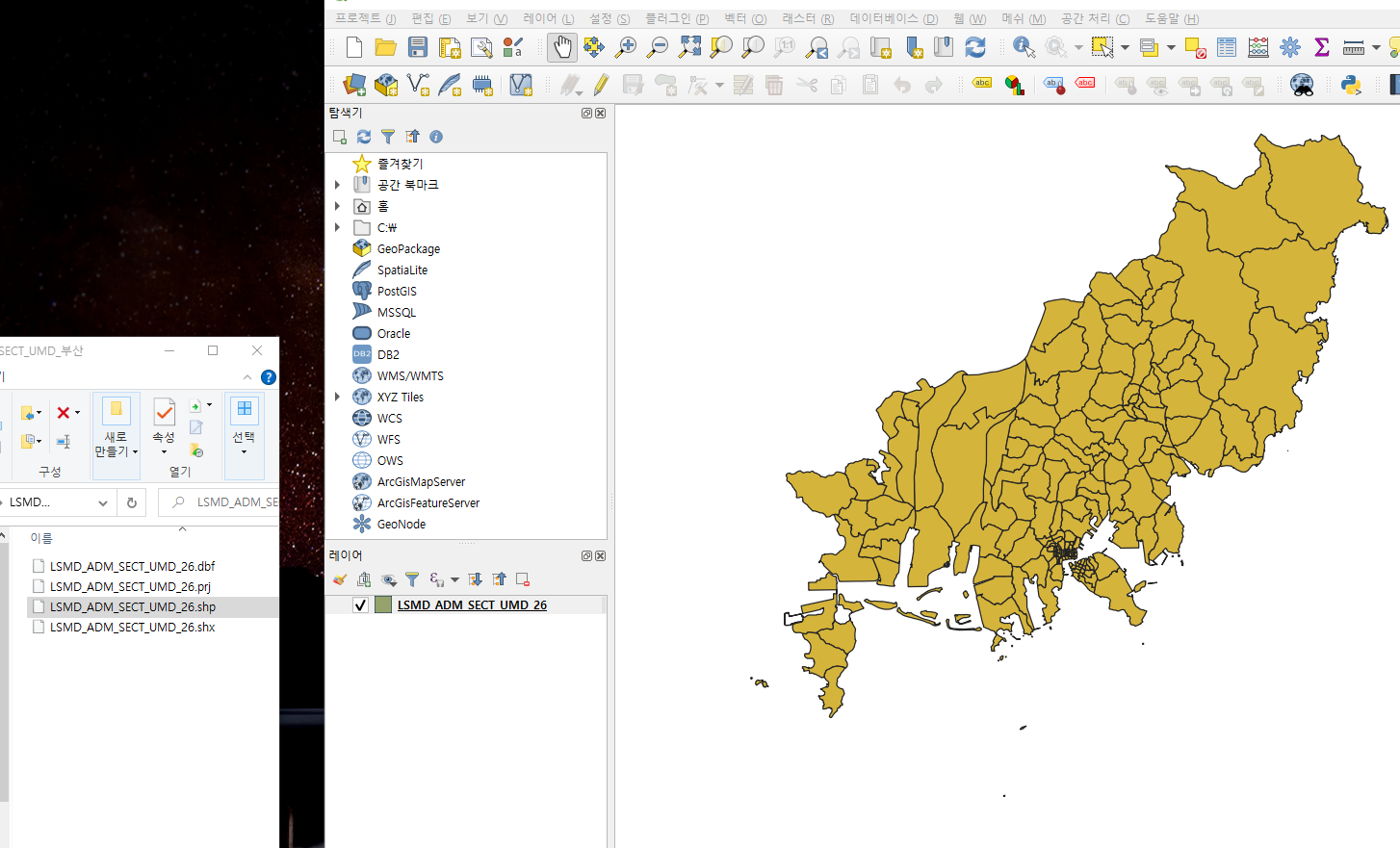
5. 설치해야 할 플러그인들을 다운받아야 한다.
상단 메뉴바의 플러그인-플러그인 관리 및 설치를 누른다.
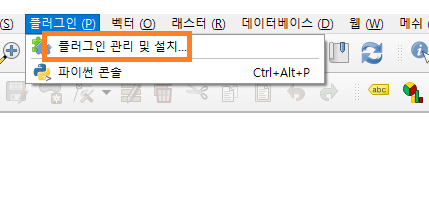
① tms 검색하여 TMS for Korea 플러그인 설치
(naver와 kakao의 지도를 사용할 수 있다.)
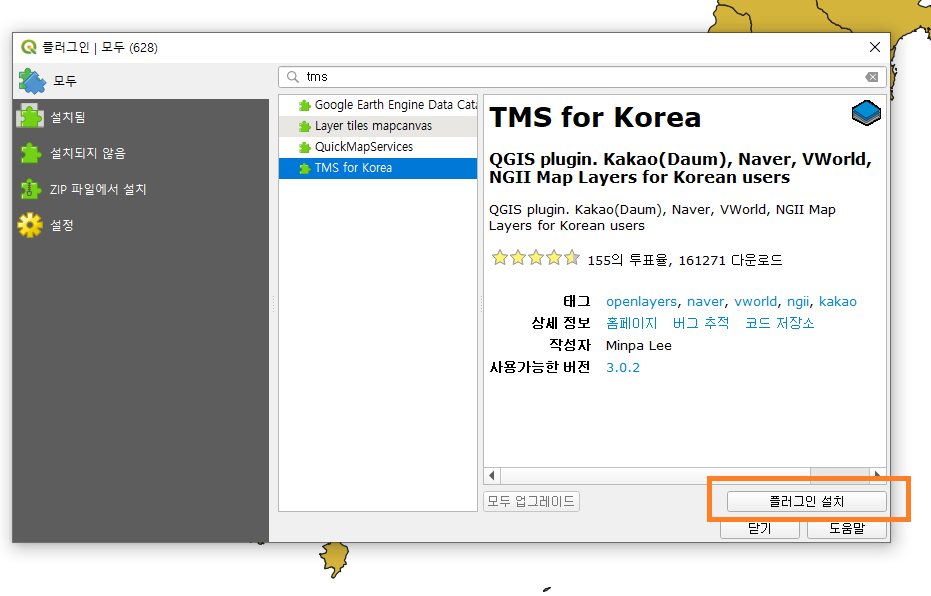
② openlayers 검색하여 OpenLayers Plugin플러그인 설치
(google 지도를 사용할 수 있다.)
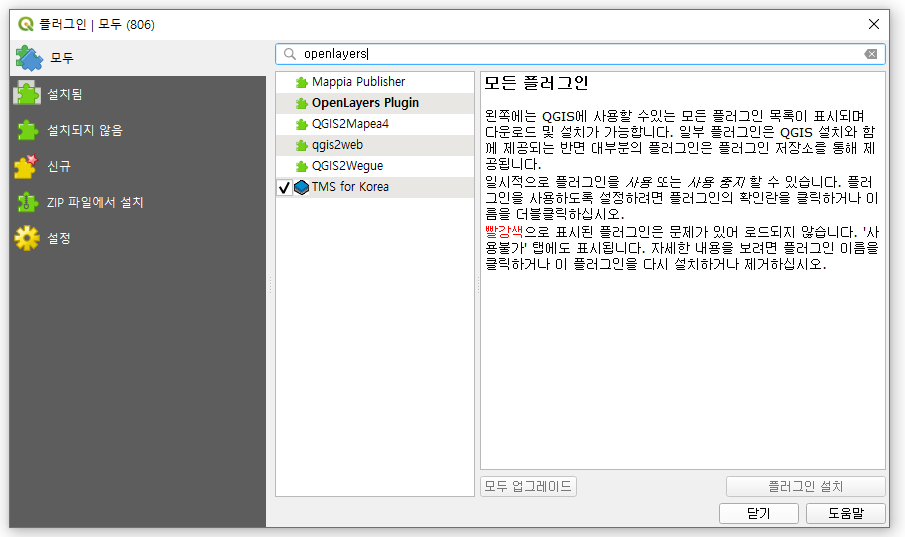
↓혹시 이 플러그인이 검색해도 나타나지 않는다면?↓
설정을 눌러 아래와 같이 체크해준 후 다시 검색해본다.

6. 메뉴 상단의 설정-옵션-공간처리-일반-유효하지 않은 객체 필터링-필터링안함 을 체크 후 확인
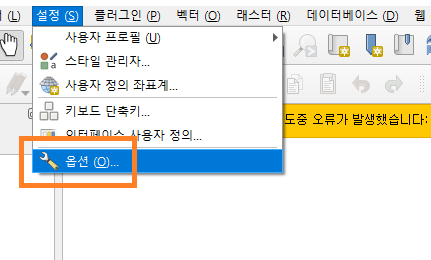
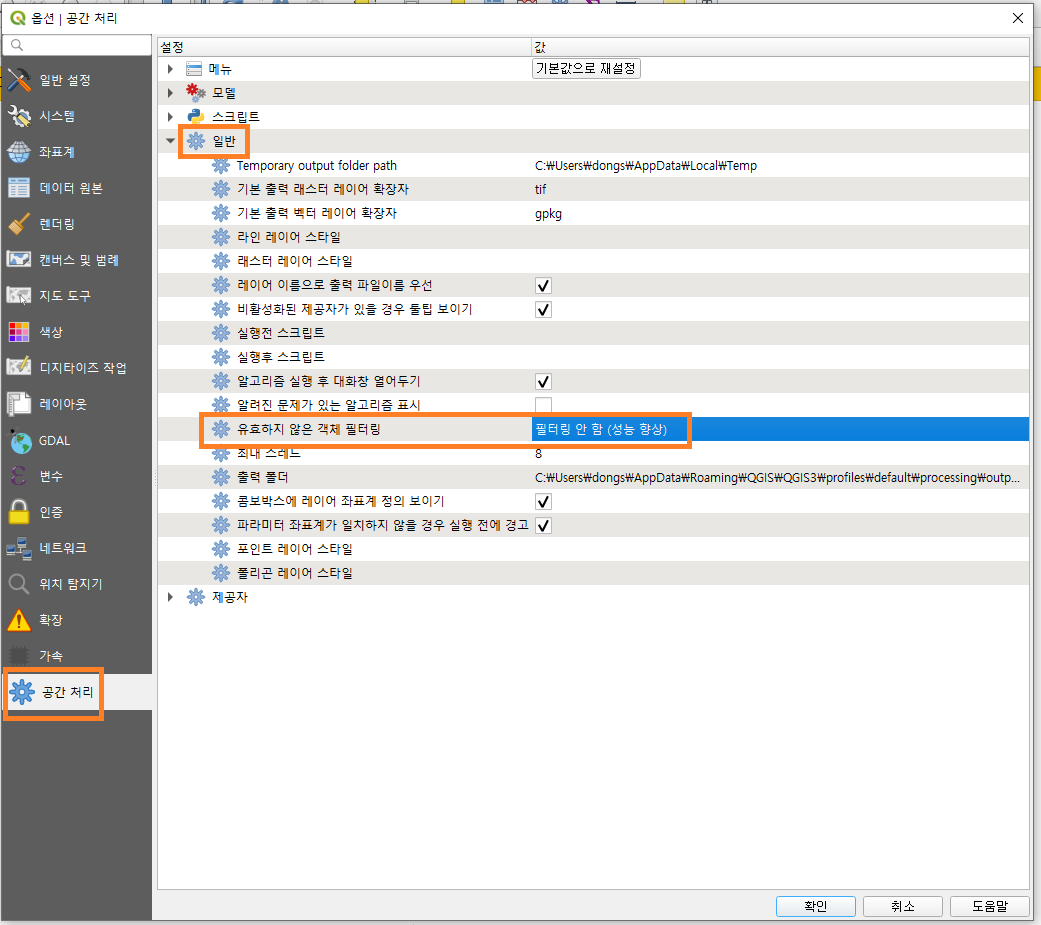
7. 우측 하단에 프로젝트 좌표계를 클릭한다.

8. 원하는 좌표계를 설정한다.
나는 WGS 84 ESPG:4326 으로 지정하였다.
(구글과 카카오맵을 이용할 것인데 두 지도는 WGS 84이다.)
이렇게 프로젝트 좌표계를 지정해주면 앞으로 추가하는 모든 지도값들이 이 좌표계에 맞춰저서 보여진다.
단, 실제 좌표계 값들이 바뀌는 것은 아니니 변경이 필요한 상태인 것이다.
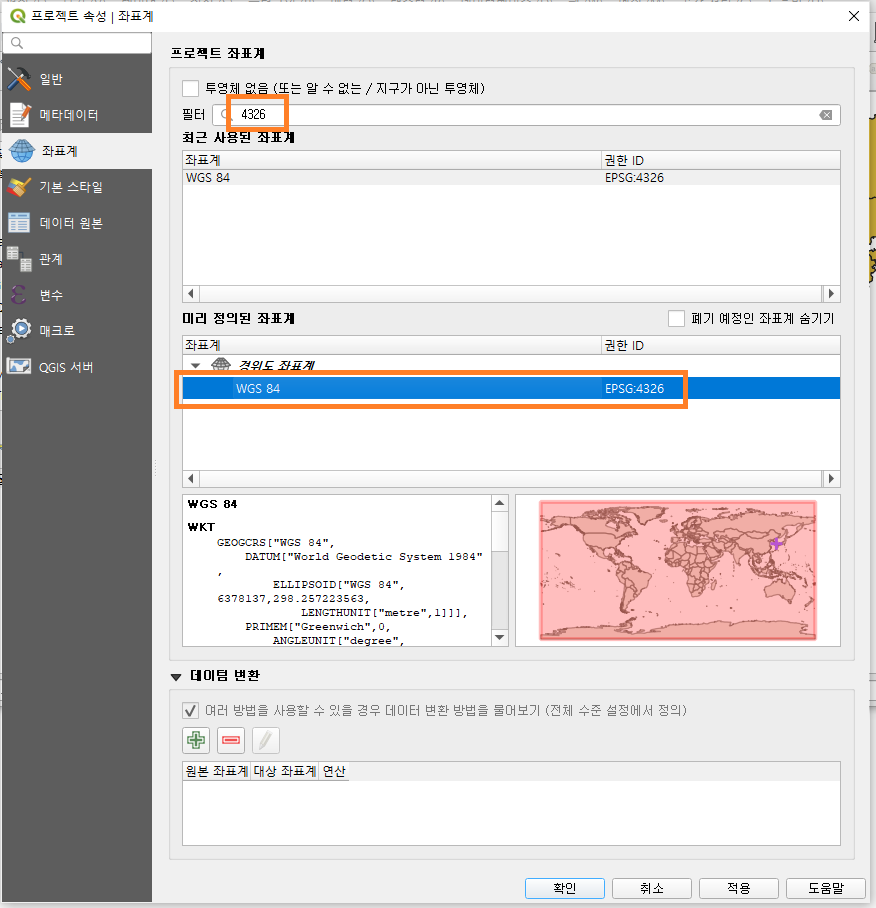
또한 주의할 점은 QGIS에서는 이 설정을 반드시 맨 처음 해야한다.
중간에 바꾸거나 이 설정 이전에 받은 파일은 반영되지 않아 혼선되니 주의
9. 아까 다운받은 플러그인으로 인해 구글 지도를 사용할 수 있는데
웹-OpenLayers plugin-Google Maps-Google Streats을 클릭
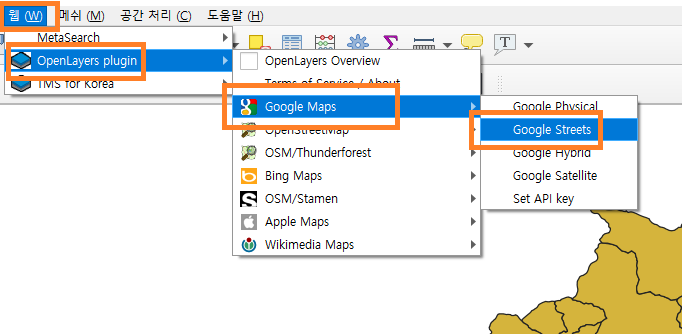
10. 이렇게 생긴다.
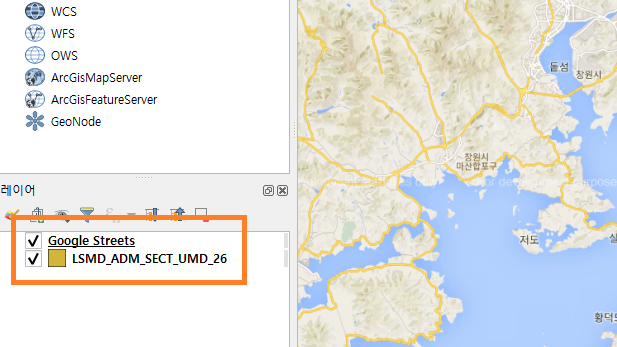
눈으로 확인해보기 위해 LMSD... 파일을 Google... 파일 위로 드래그하여 우선순위를 바꾸어 본다.
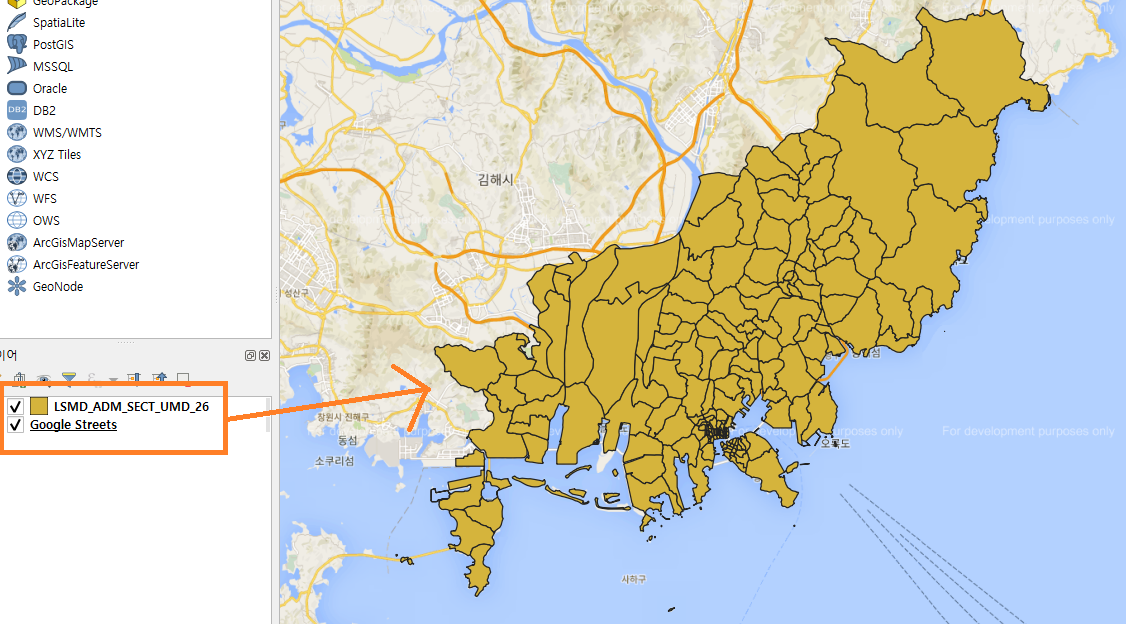
그러면 처음 지도가 구글 지도 위에 덮어씌워지는데 이렇게 잘 일치하는 것을 볼 수 있다.
이렇게 아무런 설정 없이 잘 일치할 수 있는 이유는
아까 프로젝트 좌표계를 설정해두었기 때문인데
좌표계 자체가 바뀐게 아니라
보여지는 지도만 일치하는 상태이다.
그래서 일치하도록 바꾸어야한다.
11. 나중에 지도가 잘 맞는지 확인해보기 위해
구글 지도에서 내가 잘 아는 아무 장소를 우클릭해 좌표를 메모해둔다.
Google Maps
Find local businesses, view maps and get driving directions in Google Maps.
www.google.co.kr
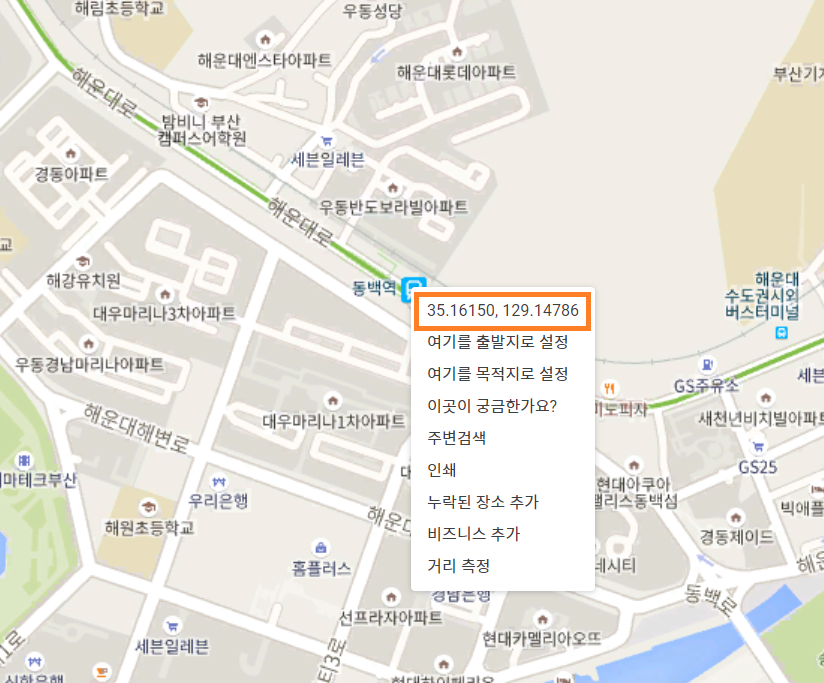
12. 다시 QGIS로 돌아와서,
좌측 상단에 새 shpefile 레이어 만들기 클릭

13. 파일이름 우측에 '...' 버튼을 눌러 저장할 위치를 지정하고,
도형유형은 포인트로 한다.
이 작업 역시 테스트를 위함인데
나중에 지도 좌표계 값을 바꿔준 후 좌표값이 일치하는지 확인하기 위해서이다.
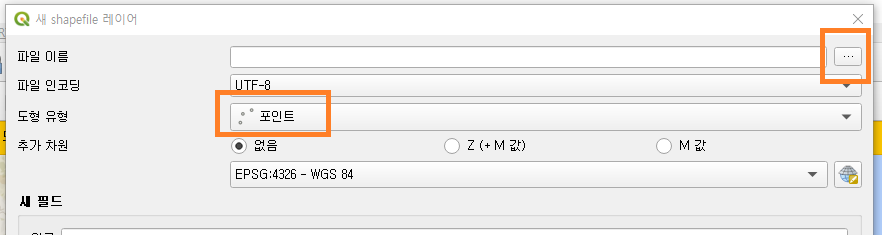
그러면 레이어에 내가 설정한 이름으로 포인트가 추가된다.
아직은 아무 설정을 하지 않은 비어있는 포인트라 지도상에도 나타나지 않는다.
이제는 설정을 해줄 것이다.
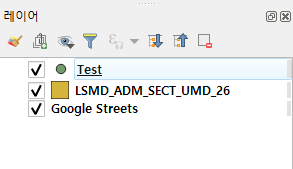
14. 방금 만든 포인트를 우클릭하여 편집 모드 전환을 누른다.

15. 포인트 객체 추가
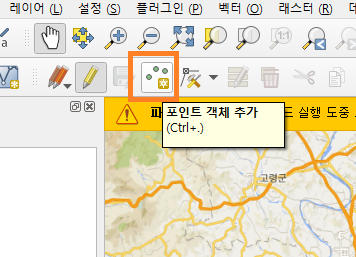
16. 아까 구글지도에서 좌표를 봐뒀던 그 위치와 같은 곳을 포인트로 잡아줘야 한다.(확인용)
아래와 같이 id 값이 나오면 0을 입력하고 확인을 누른다.
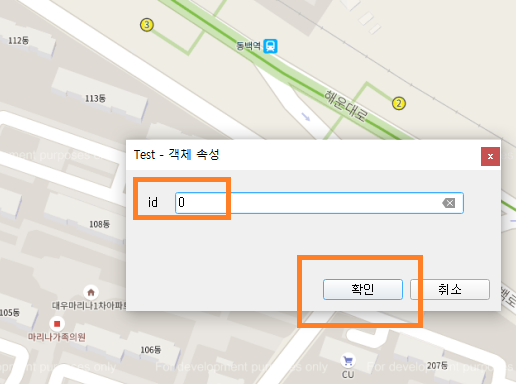
설정하고 나면 아래와 같이 점이 찍힌다.
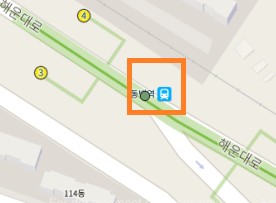
참고로 쉽게 찾아보려면 아래처럼 레이어에 구글 지도만 남기고 다른 지도는 체크 해제한 후
지도 위 내가 원하는 곳에 커서를 놓고 스크롤하여 확대한 후 같은 지역을 찍을 수 있다.
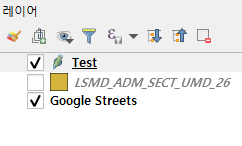
그 후 레이어에서 방금만든 포인트에 우클릭-속성 테이블 열기를 누르면
아래처럼 아이디 값만 있고 좌표값은 없는 데이터가 나타난다.
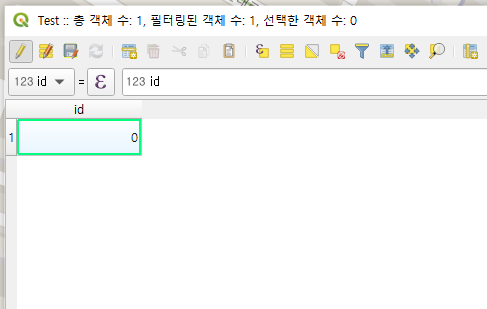
17. 저장하기를 누른다.
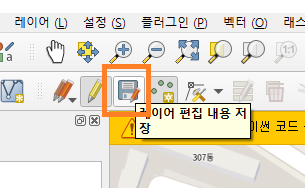
18. 벡터-도형도구-도형 속성 추가 를 클릭
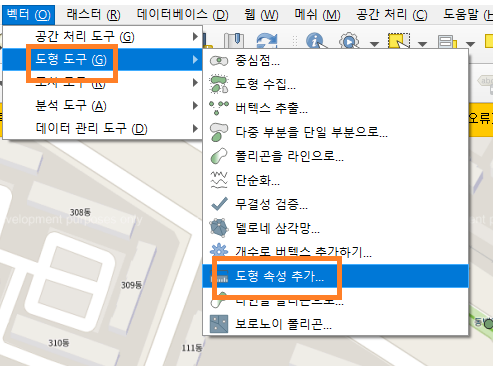
19. 입력 레이어를 아까 추가한 포인트로 지정하고,
레이어 좌표계로 체크한 뒤 실행을 누른다.
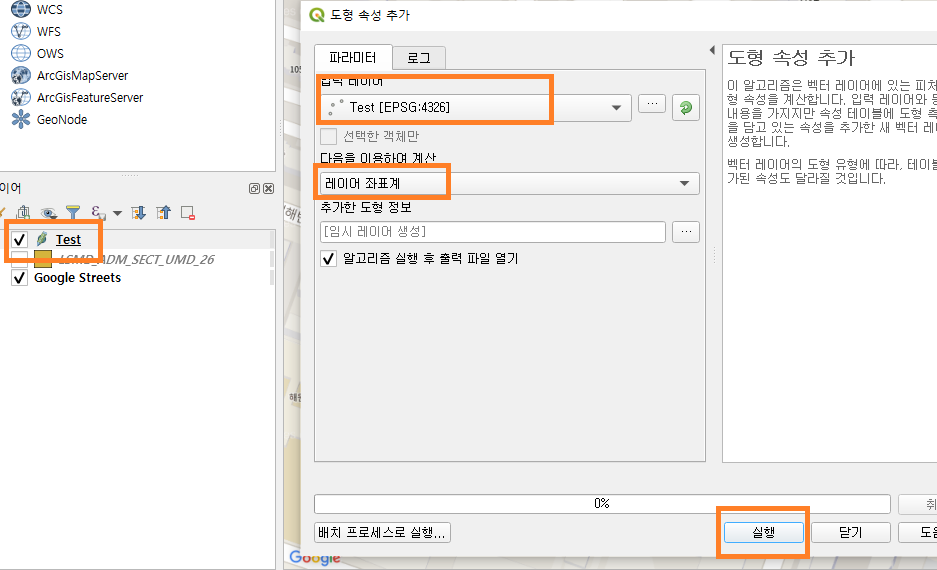
아래처럼 완료되면 닫기를 누른다.
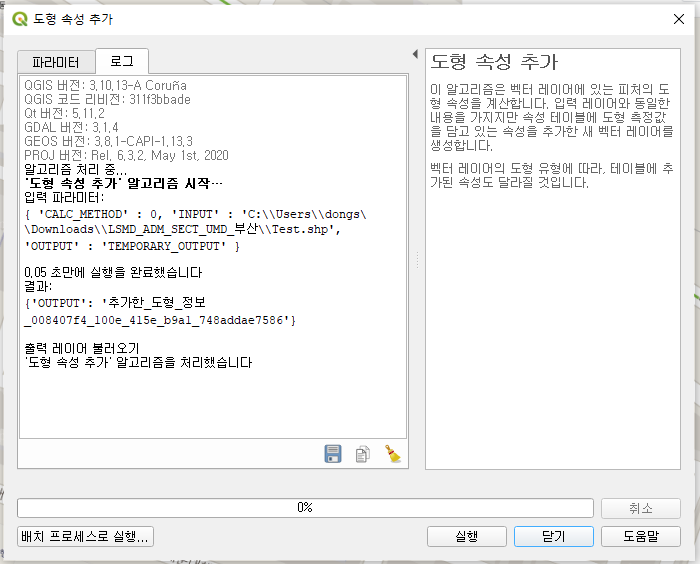
20. 추가된 도형 우클릭-속성 테이블 열기 를 누른다.(확인 작업)
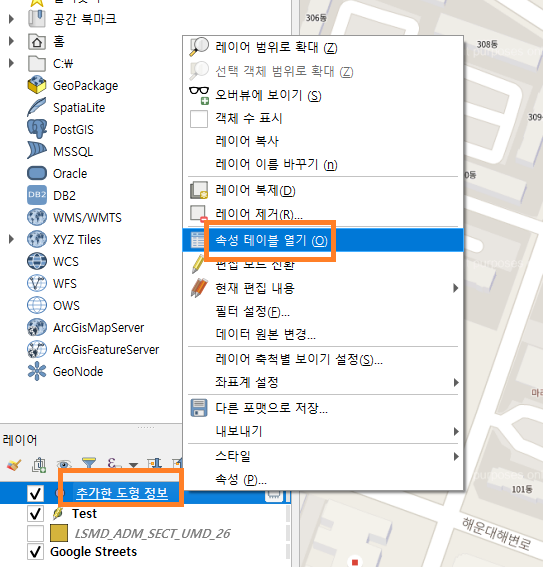
좌표 데이터가 들어갔음을 확인한다.
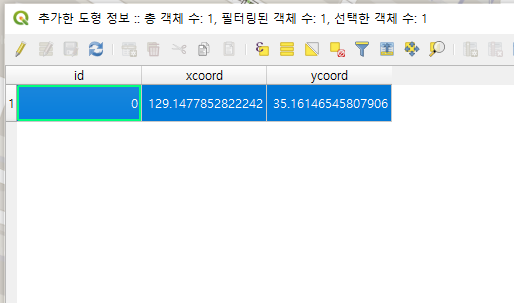
21. 그 후 맨 처음 지도 우클릭-내보내기-객체를 다른 이름으로 저장

22. '...'버튼을 눌러 원하는 위치에 저장하고,
좌표계를 원하는 값으로 설정한 후 확인을 누른다.
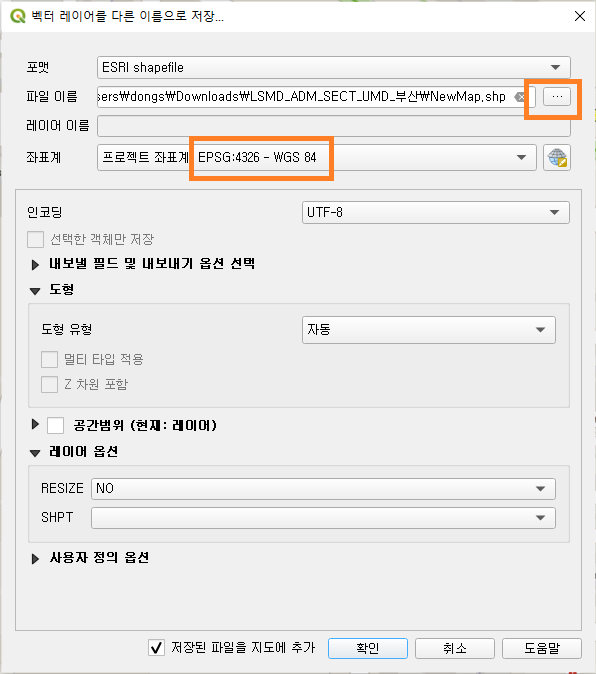
23. 그럼 화면처럼 지도가 정상적인 위치에 찍혀있음을 확인할 수 있다.
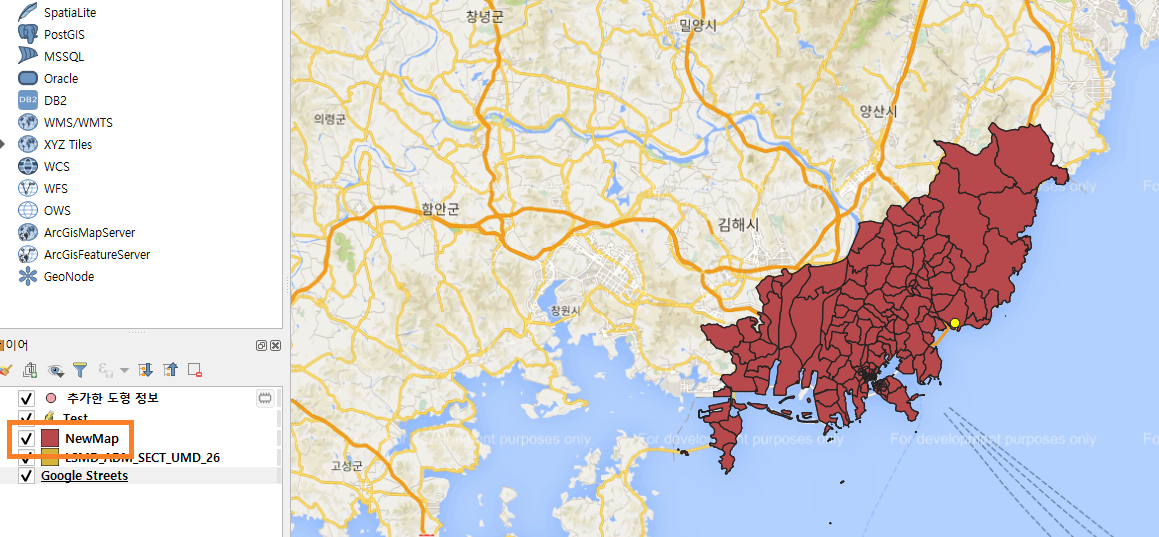
'IT > 기타' 카테고리의 다른 글
| 개인정보보호법 교육 내용 정리 (4) | 2023.03.15 |
|---|---|
| 구글 QR 코드 생성 (2) | 2021.05.20 |
| QGIS 장기 지원 버전 무료 다운로드하기 (0) | 2021.01.17 |
| Font Awesome 무료 사용 방법 (2) | 2021.01.12 |
| 유니코드, 아스키(ASCII) 코드 (2) | 2021.01.01 |